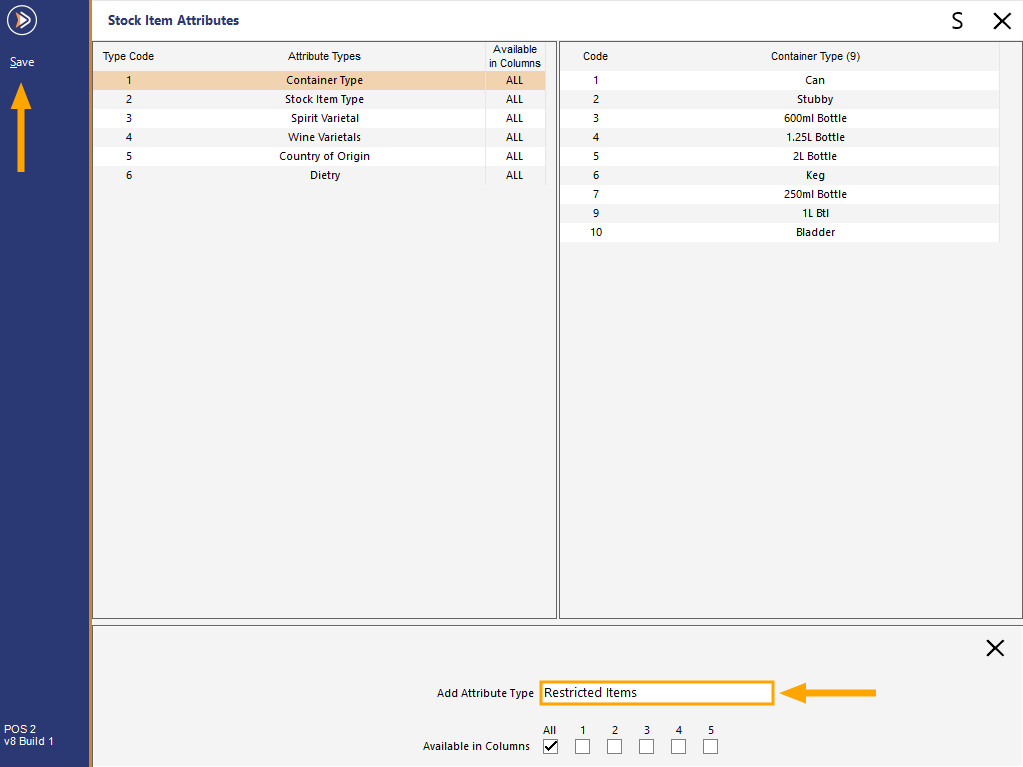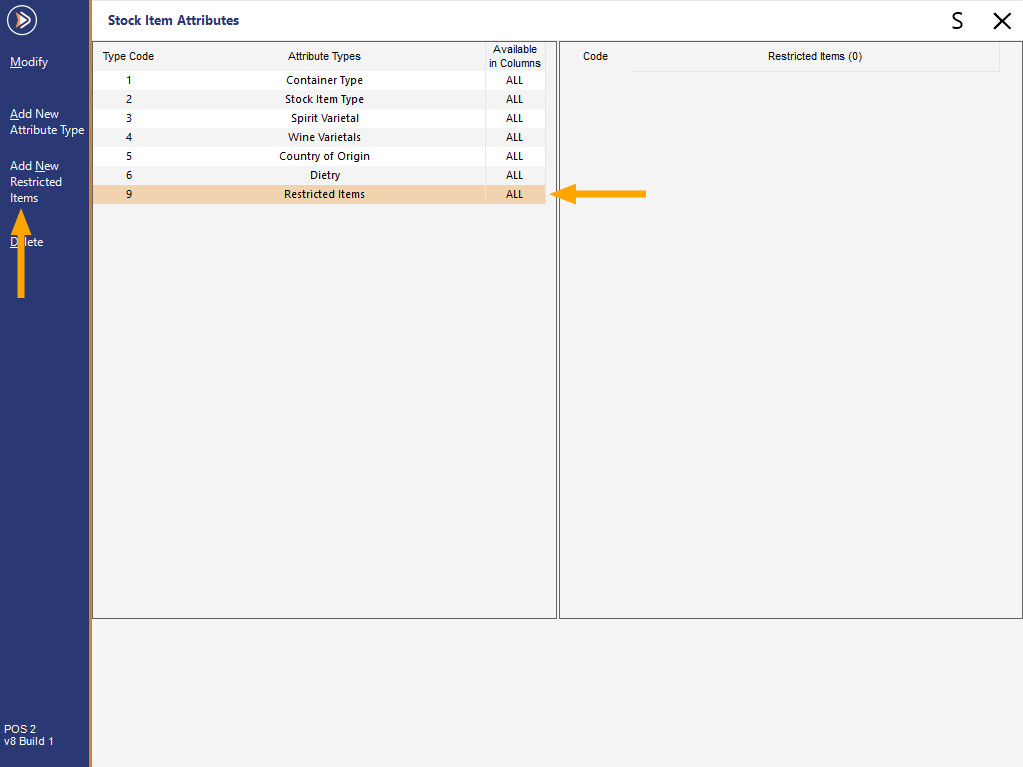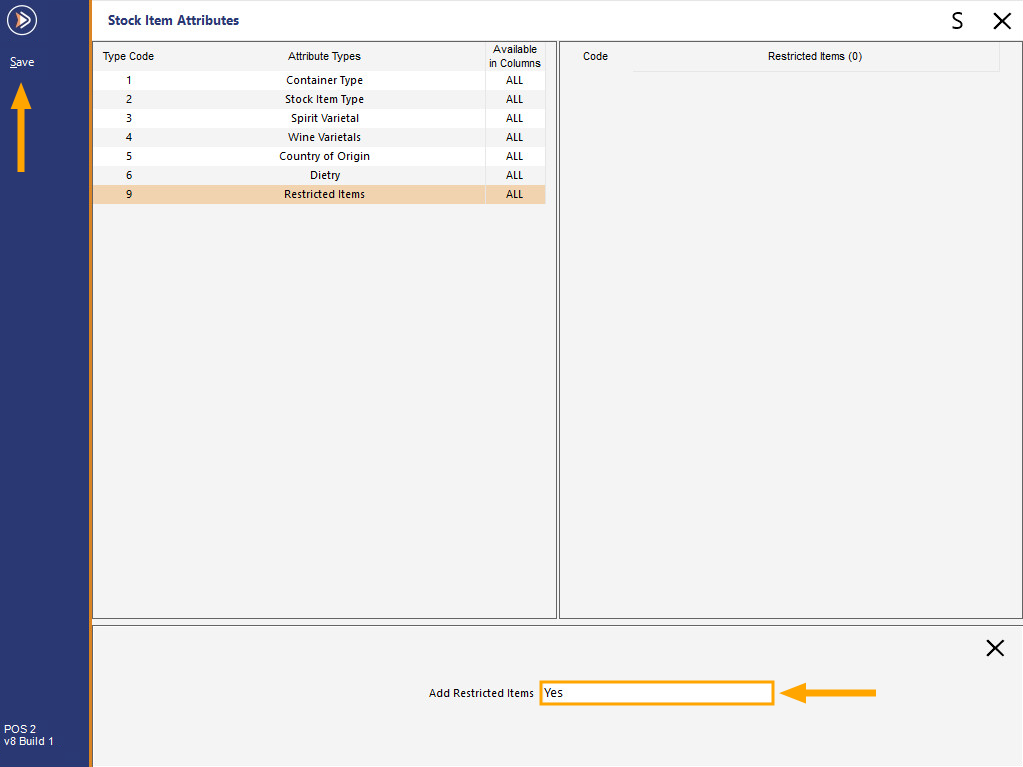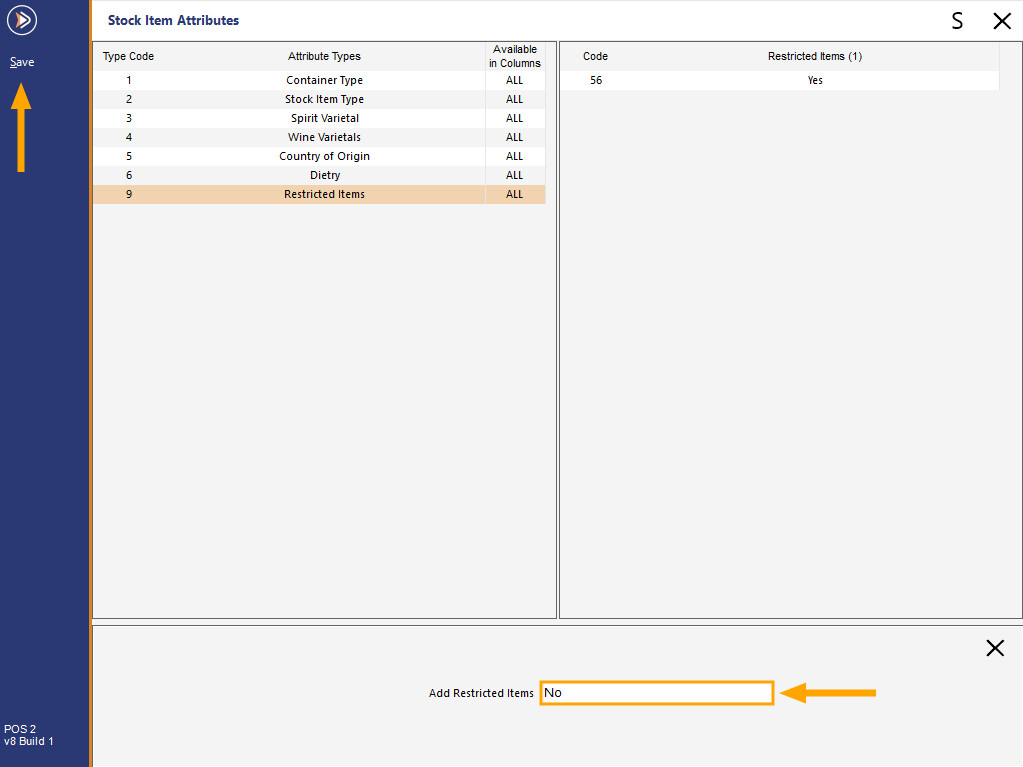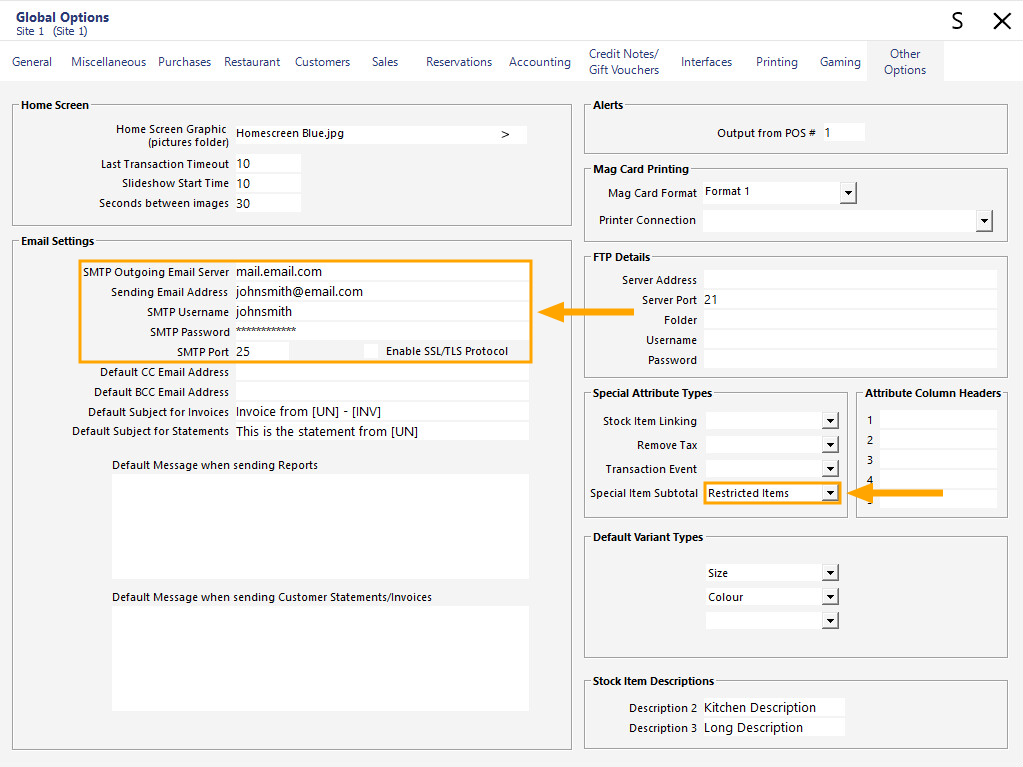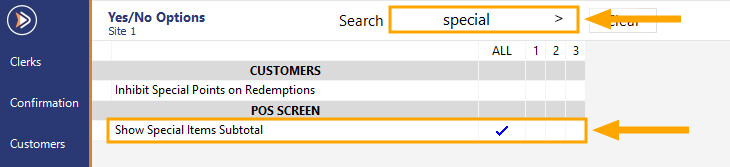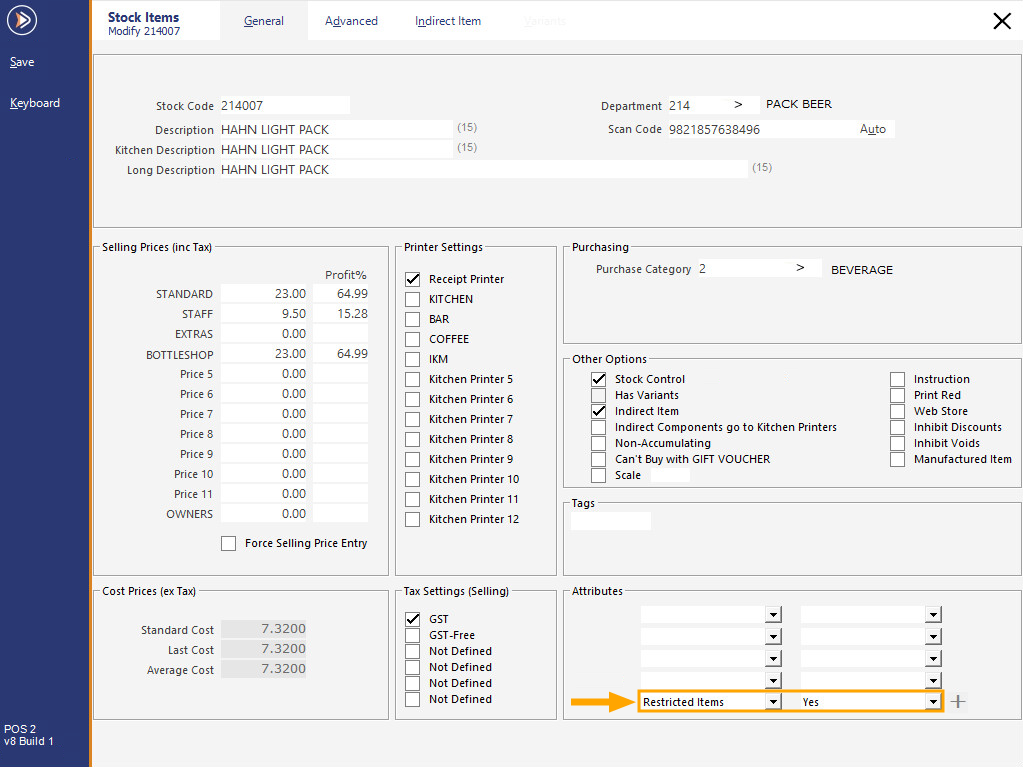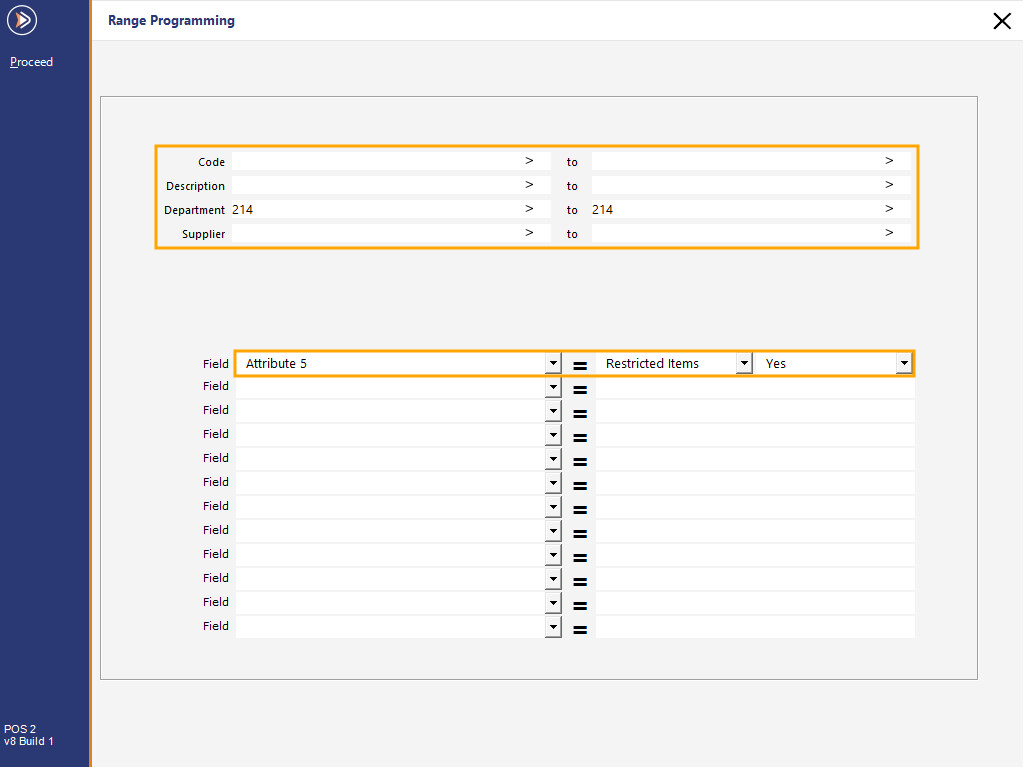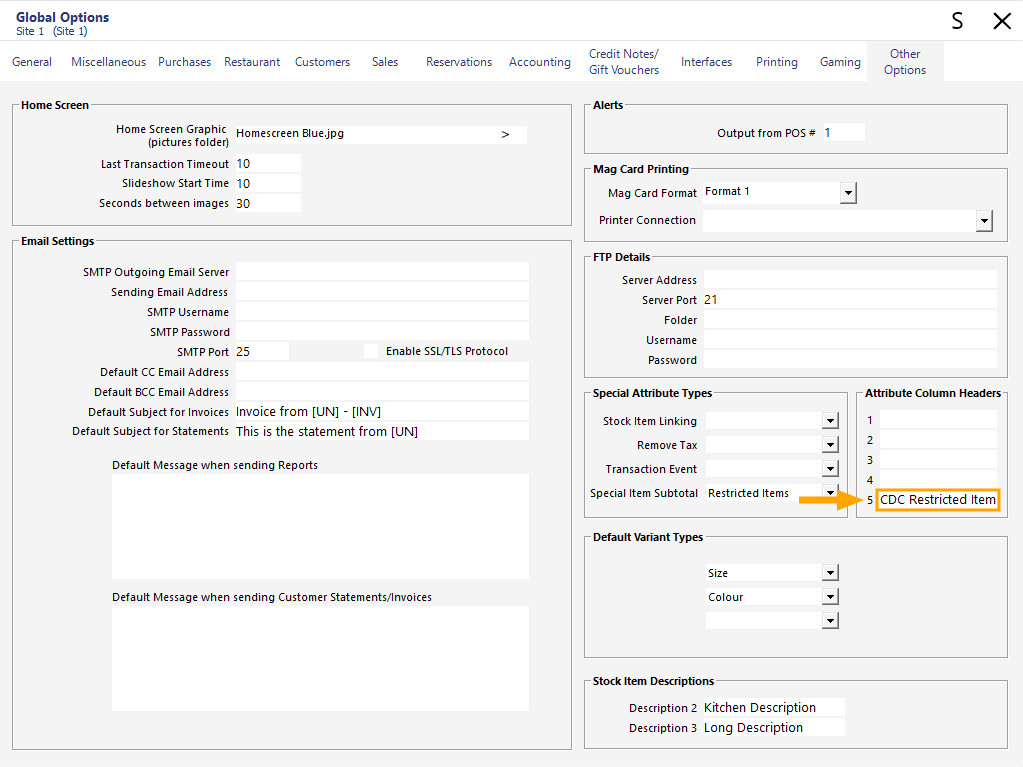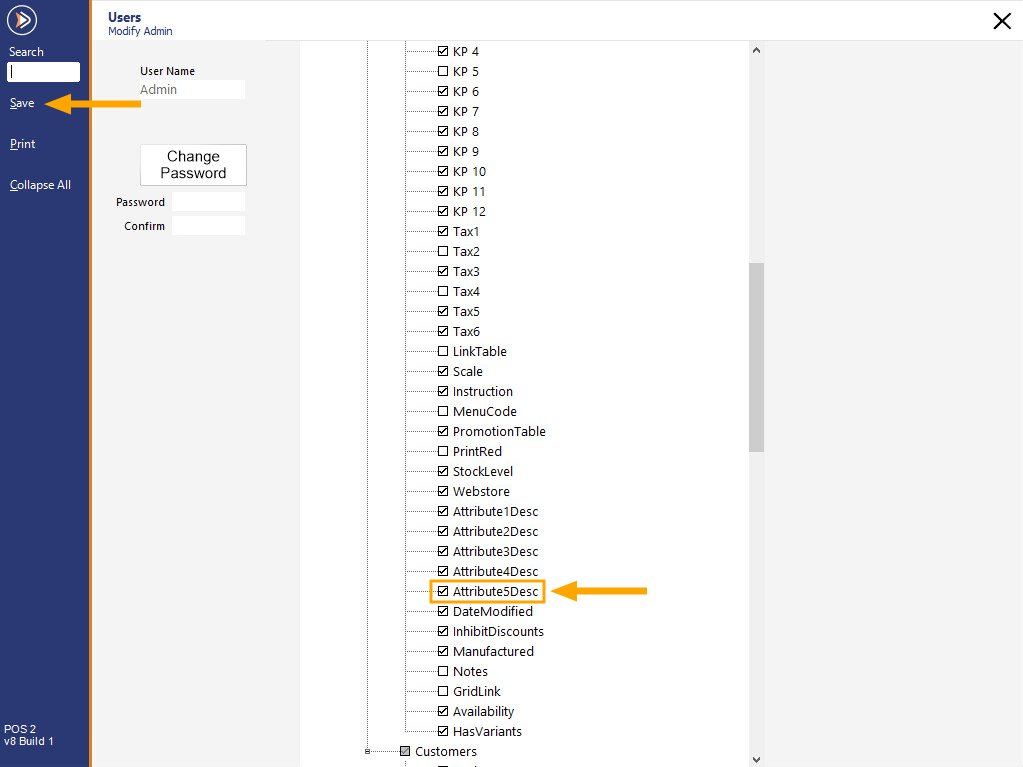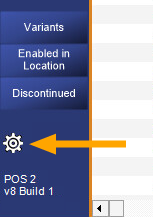Go to: File > Sales > Stock Item Attributes
Press the "Add New Attribute Type" button on the top-left corner of the window, enter a name for the Attribute Type then on the top-left corner of the window, press the "Save" button.
For this example, we will enter an Attribute Type name "Restricted Items".
After saving the new Attribute Type, it will be automatically selected on the left-hand side of the window.
Press the "Add New Restricted Items" button on the top-left corner of the window.
Enter "Yes" into the "Add Restricted Items" field, then press "Save" on the top-left corner of the window.
Optional Step - Enter "No" into the "Add Restricted Items" field, then press "Save" on the top-left corner of the window.
By adding the "No" Attribute and assigning items to it (further below), you will have the ability to filter the Stock Items screen based on whether or not Stock Items have restriction enabled.
After saving the Attributes, close the Stock Item Attributes window by pressing the "X" button on the top-right corner of the window.
The newly created "Restricted Items" Attribute Type needs to be selected in Global Options.
Go to: Setup > Global Options > Other Options > Special Attribute Types
From the Special Item Subtotal dropdown box, select "Restricted Items" (or select the name entered during the previous step above).
If this function is being configured as part of the PLBPOS Integration, ensure that you configure the email settings.
These settings will be used for emailing logs to Idealpos if there are any communication issues with the Central Platform (DXC Web Server).
The email settings shown below are for demonstration purposes only.
Refer to the company you're receiving your email service from for more details about setting up Email settings.
These are typically similar settings that you'd enter into your email client application to receive emails.
If the PLBPOS Interface is not being used, the Email Settings can be left as blank if they aren't already configured.